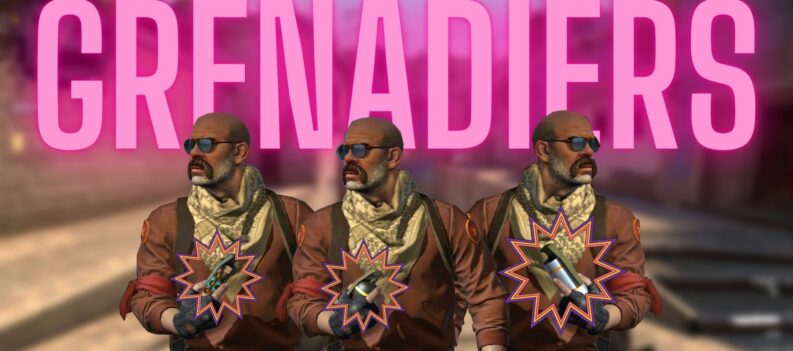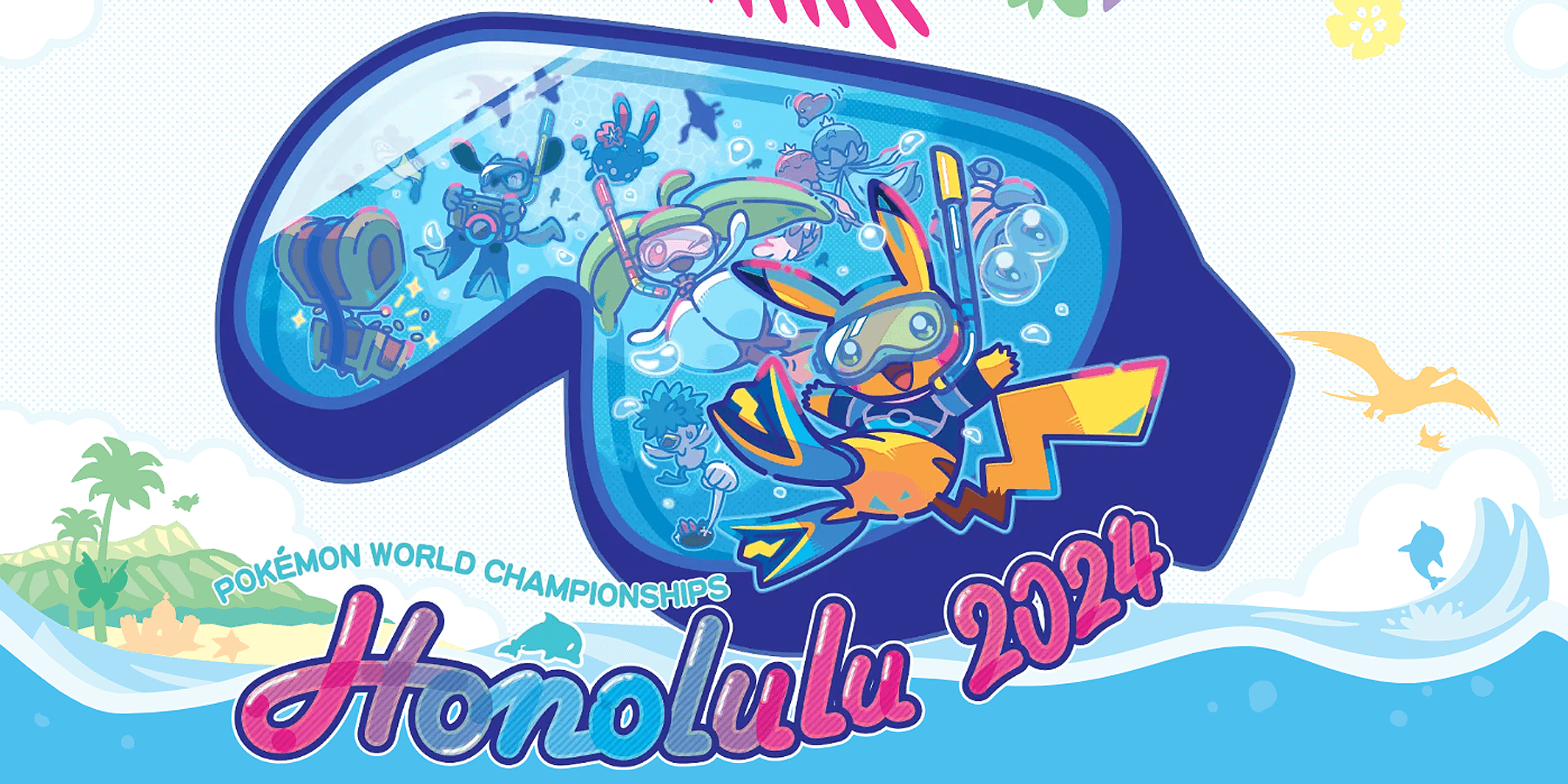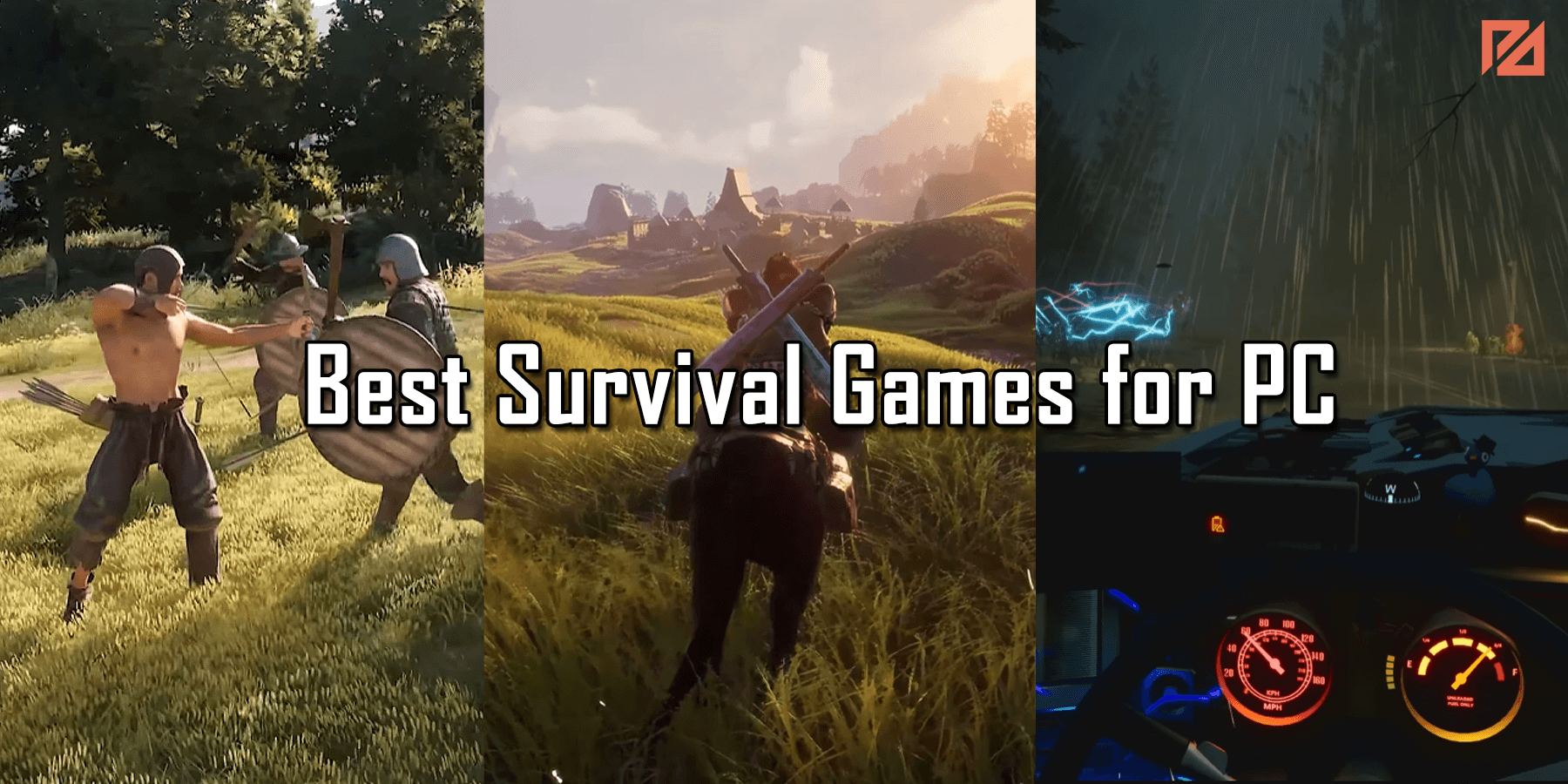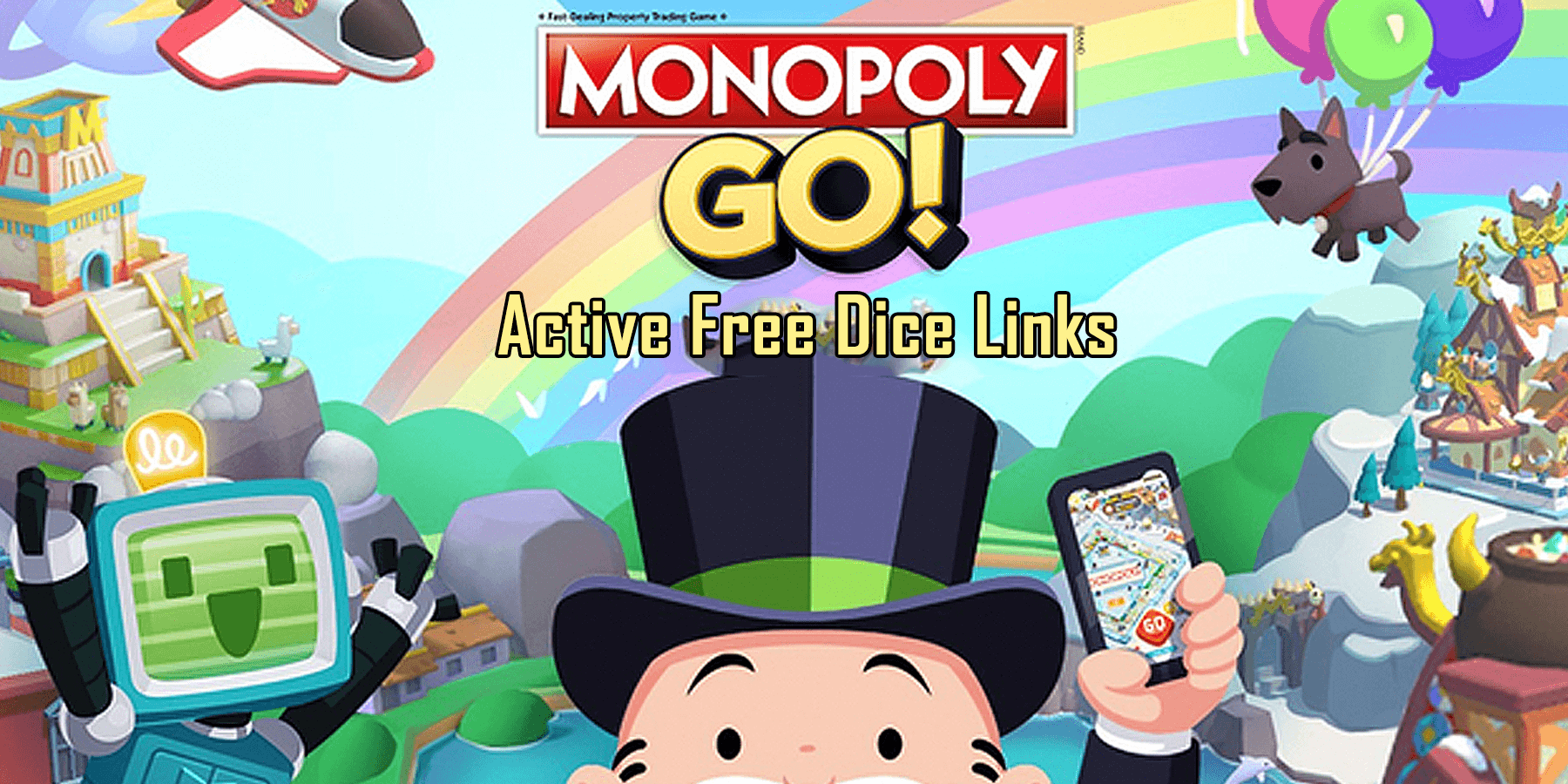Well, if you are gamer and using windows 10, you will know how useful the game bar is. It is the finest feature of windows 10 and dedicated to gamers. It’s a part of game DVR that can record screenshots and videos while the game plays. If you use Xbox and wish to run the game bar on it, force the Xbox button to show the game bar. But if your Xbox game bar is not working properly, you cannot do anything about it and for this, and the blog will help you regards to everything.
You can see the game bar on windows by pressing Windows + G key simultaneously. It’s another way of seeing the game bar option apart from pushing the Xbox button. You can follow the below rules if things are not running:
Enable Game Bar
It’s the first way of making game bar work for you. Enable the game bar on your computer. You can follow these steps to see if it’s enabled or not:
- Open the Settings app from the Start menu or press Win+I keys together for opening the settings.
- Click on the gaming icon in the settings app and it will open game bar section.
- Be sure that “record game clips, screenshots and broadcast using Game bar” is set to “on”.
- If this thing is not enabled, simply click on the toggle button and set it on.
- Now try to launch a game bar using Win+G hotkey and it would quickly open.
Fix the Corrupt Game Bar Settings
There are times when game bar settings might get harmed in the Windows registry, in these cases, you need to fix the game bar settings using the consecutive steps:
- Push “Win+R” key combined and launch run dialog box and type Regedit and hit enter. The registry editor will open up.
- Go to this HKEY_CURRENT_USER\Software\Microsoft\Windows\CurrentVersion\GameDVR
- Now hit on GameDVR key. In the right-side pane, you will see the existing keys, you need to delete them.
- Next, you need to open the game bar using Win+G hotkey, and windows will automatically recreate all the needed keys in the registry.
Reset Xbox App
- Try resetting Xbox application settings to “default” and it will fix all the game bar related issues.
- Unlock or open “settings” of app from the start menu or do it using Win + I hotkey.
- Click on the app icon in settings app & it will open the apps & features section. Or you can also directly launch the page using “ms-settings: apps features” command in the Run dialog box.
- Scroll down the right side pane to bottom and click on the Xbox app. It will show you the details of the Xbox app. Now click on the “advanced options” link.
- Scroll down to the bottom & click on the “reset” button under “reset” section.
- This will take few seconds & the Xbox application would reinstall & go back to default settings. Now, a game bar will come into play.
Uninstall the Xbox App
If resetting Xbox app doesn’t help, you can try uninstalling or reinstalling the Xbox app to fix Game Bar issues.
Clear Xbox from the Firewall
You need to make sure that the Xbox device is not blocked by any firewall. Also, be sure that the Xbox app and related existing elements of it are not blocked by the windows firewall or find out that any third party security program is not installed in your pc. These related files can cause issues easily due to blockage. You should remove these files and the issue will resolve.
Love Playing Games?
If you want to resolve game errors and pc issues and looking for easy to reads blogs on them, visit our website gpugames.com and send us your suggestions at our email [email protected].